Have you ever tried to copy and paste a range with hidden rows or columns and didn’t get the results you expected? This problem can be frustrating and time consuming! In this post and video I will explain how to solve this problem with a very simple shortcut to select the visible cells only.
Have you ever tried to copy and paste a range with hidden rows or columns and didn't get the results you expected?

This problem can be frustrating and time consuming! In this post and video I will explain how to solve this problem with a very simple shortcut. The shortcut will select the visible cells only in a range, ignoring the hidden rows and columns.
Video
Please leave a comment belowwith any questions.
Why Are My Hidden Rows & Columns Being Pasted?
When you copy a range of cells that contains hidden rows or columns, Excel includes ALL of the selected rows. It does not matter if they are visible or hidden. When you go to paste the range, all the cells in the selection will be pasted.
This is actually a nice feature, but it's not always what we are expecting to happen. Sometimes we only want to copy and paste the visible cells, and exclude the hidden rows & columns.
This commonly happens when you are working with a range that has filters applied to it. Or when you have hidden rows or columns from a collapsed group in an outline. The Subtotals feature automatically creates row groupings that can cause rows to be hidden, as shownin the example above.
Select the Visible Cells Only

Excel gives us an option to select the visible cells only using the keyboard shortcut Alt+;(hold down the Alt key, then press the semi-colon key). The Mac shortcut is Cmd+Shift+Z.
This shortcut will exclude all the hidden rows and columns from the selection.
Copy & Paste Visible Cells
Here are instructions on how to copy and paste visible cells only (please see the video above for details):
- Select the entire range you want to copy.
- Press Alt+; to select the visible cells only. You will notice that the selection is cut up to skip the hidden rows and columns.
- Copy the range – Press Ctrl+C or Right-click>Copy
- Select the cell or range that you want to paste to
- Paste the range – Press Ctrl+V or Right-click>Paste
Alternatives to Alt+;
If you don't use this shortcut often then it might be hard to remember the keyboard shortcut. Here are a few alternatives for selecting visible cells.
Add a Button to the Quick Access Toolbar (QAT)

Please see the video for step-by-step instructions on how to add this button to the QAT. Pressing the button will select visible cells only. It also shows the keyboard shortcut when you hover your mouse over the button.
The Go To Special Menu
You can also find the Select Visible Cells Only option on the Go To Special menu.

This can be a very useful menu for selecting other types of cells besides just visible cells. As you can see in the image above there are a lot of options for different types of cells you can select.
There are a few different ways to open the Go To Special menu.
1. On the Home Tab of the Ribbon, press the Find & Select button on the far right side. Then choose Go To Special…

2. Press Ctrl+G or the F5 key on the keyboard from anywhere in a worksheet. Then press the Special button.

So Many Different Ways to Select Visible Cells
As you can see, there are a lot of different ways to select the visible cells in Excel. For me, the keyboard shortcut (Alt+;) is by far the fastest. If you don't think you'll remember it then put the button on the QAT. 🙂
Either way, this is one shortcut that should help save youa lot of time!
Paste to the Visible Cells Only
If you have ever received the following error message in Excel, “The command cannot be used on multiple selections”, then you know that you cannot paste to the visible cells in range that contains hidden rows or columns. This is a limitation of Excel, and it can be frustrating.
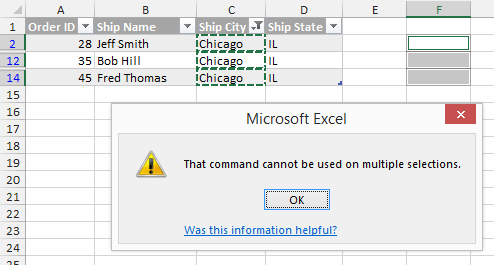
The video below explains two workarounds for this.
Click the following link to learn more about the Paste Visible feature and download a free trial of the Paste Buddy add-in.
Click here to get Paste Buddy
Copy Visible Cells to Outlook Email
Mandy asked a great question in the comments below about how to paste the visible cells to an email in Outlook. The following screencast animation shows how to do this.
Here are the steps to copy the visible cells to an email :
- Select visible cells in Excel – Alt+;
- Copy the range – Ctrl+C
- Open an email in Outlook
- Choose from the Paste Options on the Message tab
The Paste button on the Message tab of the Ribbon contains a small drop-down arrow underneath it. Click this arrow to see the Paste Options. You can hover over each of the options to get a preview of what the paste will look like in the email.
When copying and pasting from Excel to Outlook, I usually use either the “Picture” or “Keep Text Only” options. If I know the user will be copying the data out of Outlook, then it's best to give them the text. If I know the user will only be looking at the data, then I will paste a picture because I know the formatting will remain in tact.
Please leave a comment below with any questions.